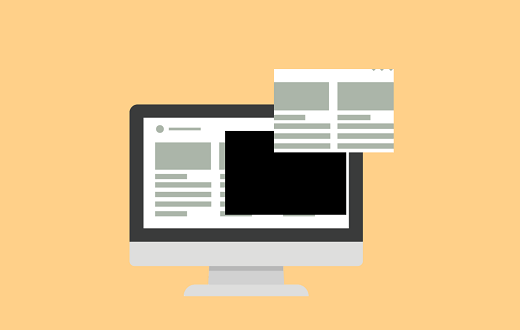この記事には広告を含む場合があります。
記事内で紹介する商品を購入することで、当サイトに売り上げの一部が還元されることがあります。
今回はWindows10で出来る様々なスクリーンショット(スクショ) の撮り方をまとめます。またその保存先についても紹介していきますね
スポンサーリンク
ショートカットキーを使ったスクリーンショットの撮り方と保存先
Windows10ではショートカットキーを使って以下のような3パターンのスクリーンショットを撮影できます
- 画面全体のキャプチャ
- 特定(最前列) のウィンドウをキャプチャ
- 指定した範囲をキャプチャ
それでは一つずつ詳しく紹介していきます
1. 画面全体のキャプチャと保存先
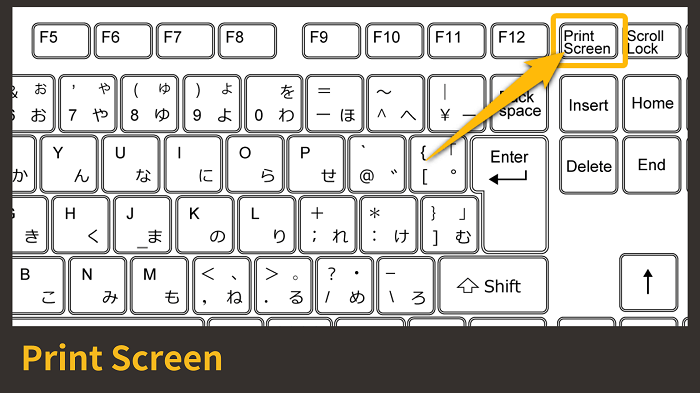
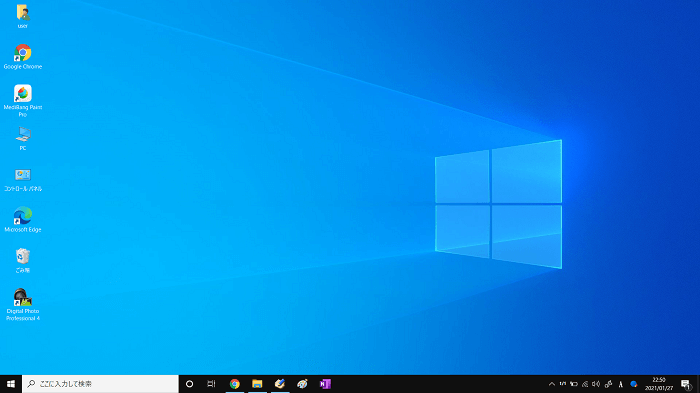
Print ScreenもしくはPrtScnキーで画面全体のスクリーンショットを撮ることができます
お使いのキーボードによって印字に多少の違いがあるかもしれません
画像データとしてクリップボードへ保存されます
Print ScreenorPrtScnで撮ったスクリーンショットはクリップボードに保存されます
ちなみにクリップボードとは一時的な保管場所です。そのため何処かのファイルに自動で保存されたわけではありません。また手動で保存できることもないのです
ただしクリップボードの履歴はWindows ロゴキー ()+Vで観覧することができます
ではファイルとして保存するには?
Windowsに標準搭載の画像編集ソフト「ペイント」を使い、画像ファイルとして保存するのが簡単です。以下に手順をざっとまとめておきます
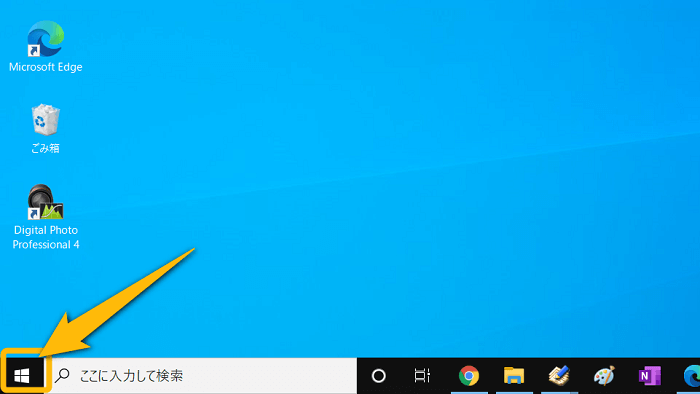
デスクトップ画面左下にある をクリック
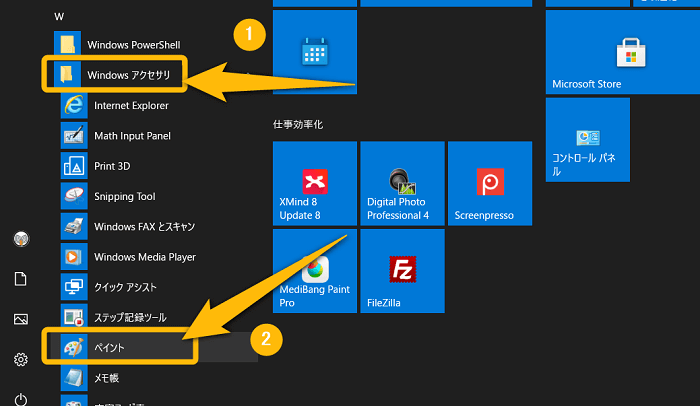
❶ Windowsアクセサリをクリックし❷ ペイントを開きます
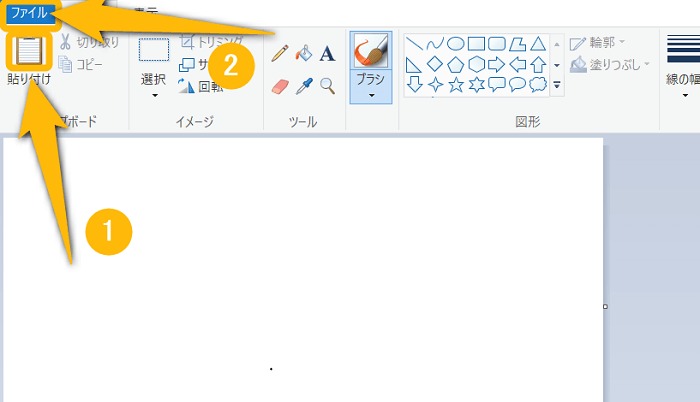
❶ 貼り付けをクリック。クリップボードに保存していた画像がここへペーストされたら ❷ ファイルを開きます

❶ 名前を付けて保存 PNG画像orJPEG画像のどちらかを選択します。こだわりがなければ基本どちらでも構わないと思います
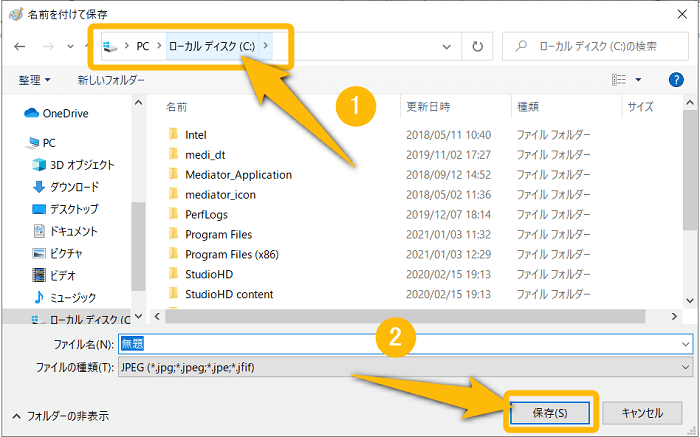
❶ 保存場所を選び ❷ 保存をクリックすれば完了です

これでクリップボードに一時保存していた画像をファイルへと保存することができたというわけですね
2. 特定(最前列) のウィンドウキャプチャと保存先
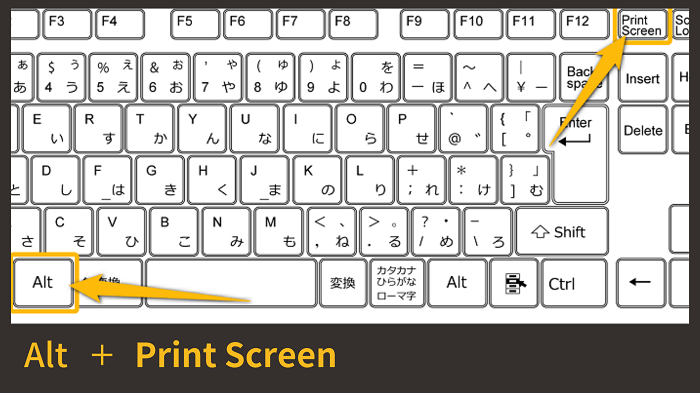
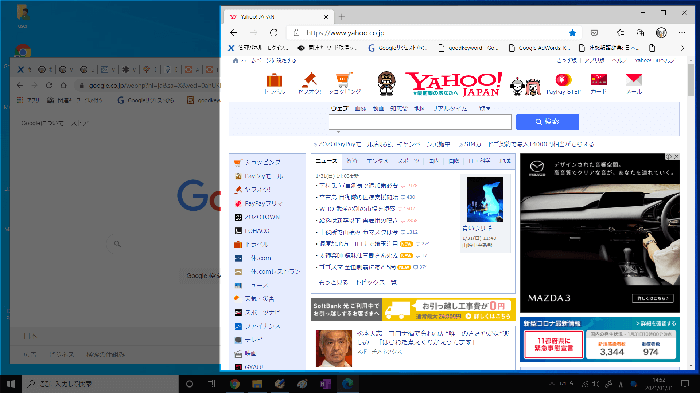
Print Screen+Altで最前列にあるウィンドウをキャプチャすることができます。画像ではGoogleとYahooの2つを開いていますが、スクリーンショットできるのは最前列のYahooということになります

いくつもウィンドウを開いている時などには便利に使えそうです
Print Screen+Altの保存先は?
こちらも先程と同じく画像データとしてクリップボードに保存されます
3. 指定範囲のキャプチャと保存先
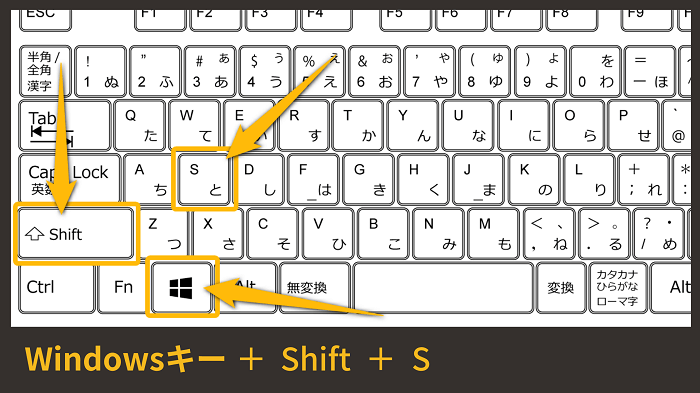
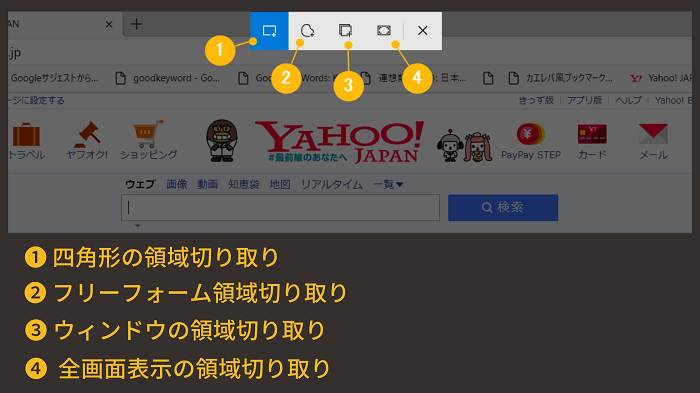
Windows ロゴキー ()+Shift+Sを実行すると画面上部に操作アイコンが現れ、スクリーンショットの選択範囲を1. 四角形2. フリーフォーム3. ウィンドウ4. 全画面の形状から指定して切り取ることができます
この機能のことを「切り取り&スケッチ」といいます
スクリーンショットの形状4つをざっと説明しておきますね
1. 四角形の領域区切り
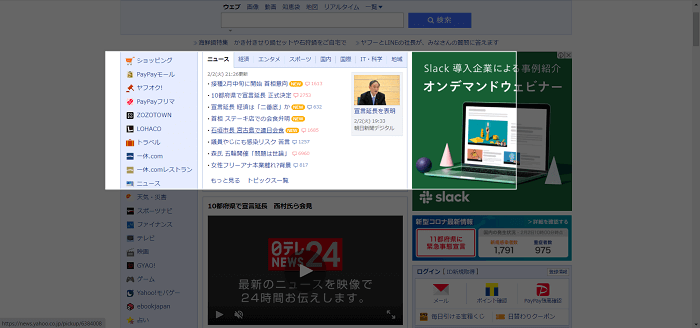
四角形であれば正方形でも長方形でも、任意の場所を好きなようにマウスで囲み切り抜くことができます。キャプチャの中でもよく使う方法ですね
2. フリーフォームの領域区切り
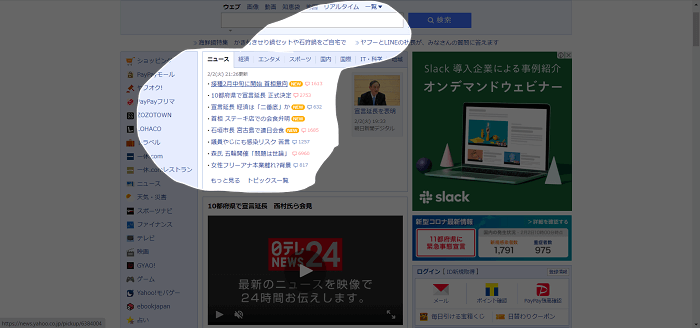
ちょっと極端すぎましたがフリーハンドなら自由自在にキャプチャすることができます。人物などのスクリーンショットにも向いていますね
3. ウィンドウの領域区切り
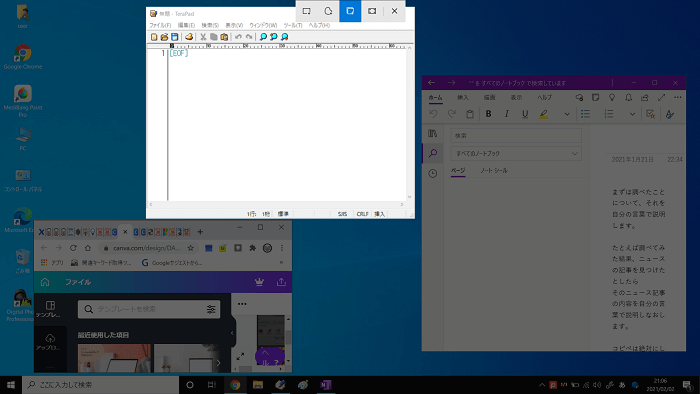
ウィンドウを複数開いている時にどれか一つだけスクリーンショットしたい。という場合に便利かと思います
4. 全画面表示の領域区切り
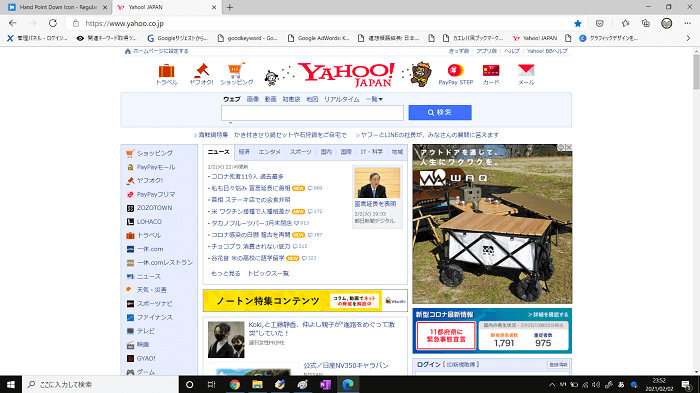
画面全体のスクリーンショットを撮ることができます。ここはPrint Screenでスクリーンショットした時と同じですね
こちらも保存先はクリップボード & ポップアップでお知らせ表示
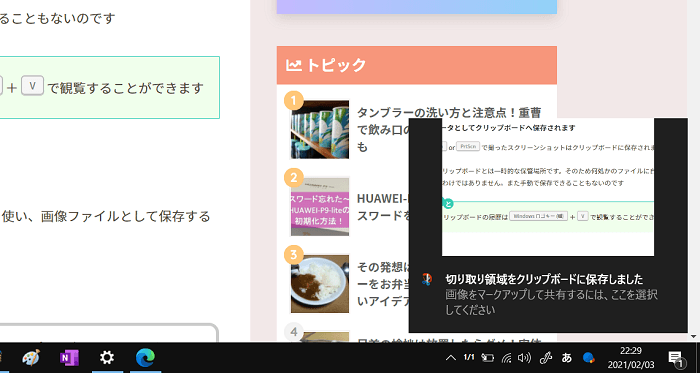
Windows ロゴキー ()+Shift+Sでスクリーンショットを撮った場合にだけクリップボードに保存したことを知らせるポップアップウィンドウが表示されます。ちゃんとスクショできたかが視覚的に分かるようになっているんですね
スポンサーリンク
スクリーンショットをファイルに自動保存することもできる!
これまで紹介してきたスクリーンショットの画像はすべてクリップボードに保存されていましたね

ただこれだとフォルダに保存したい時など、いちいちペイントを開いてそこに貼り付ける必要があるのでちょっと面倒です…そんな時はファイルに自動保存してくれる以下のショートカットキーが便利!
Windows ロゴキー ()+Print ScreenもしくはPrtScn
ただしこのショートカットキーで撮れるのは画面全体のスクリーンショットのみ、ということを覚えておきましょう
保存先のフォルダは何処にあるかというと…
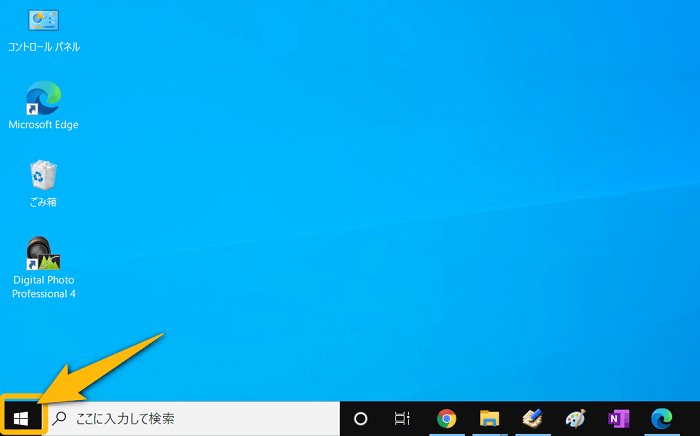
デスクトップ画面左下のWindows ロゴキー ()をクリック
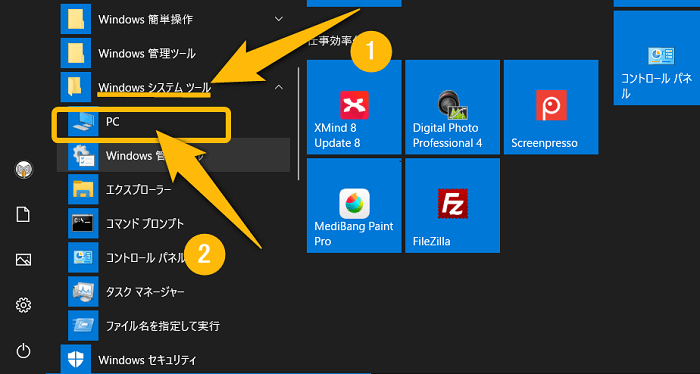
❶ Windows システムツールをクリックして ❷ PCをクリック
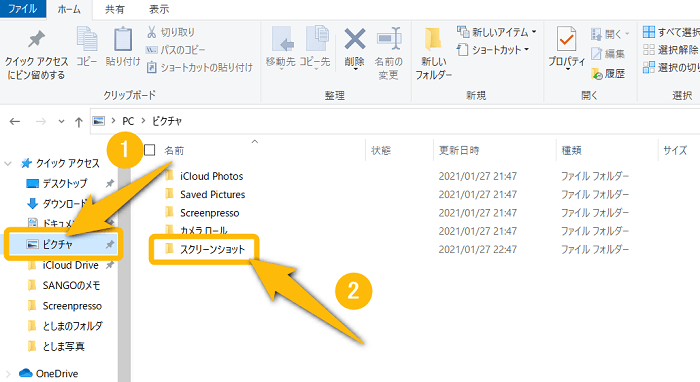
❶ ピクチャーを選択すると ❷ 「スクリーンショット」といフォルダが出てくるはずです。画像はそのフォルダ内に保存されるようになっています
まとめ
それでは最後にスクリーンショットの撮り方について、ここまで紹介してきたポイントをまとめておきます
| ショートカットキー | スクリーンショットの領域 | 保存先 |
|---|---|---|
| Print ScreenorPrtScn | 画面全体 | クリップボード |
| Print Screen+Alt | 最前列のウィンドウ | クリップボード |
| Windows ロゴキー ()+Shift+S | 指定範囲 | クリップボード |
| Windows ロゴキー ()+Print Screen | 画面全体 | 「スクリーンショット」フォルダ |
ショートカットキーを使えばスクショも効率的に撮ることができるので、おぼえておくと便利かと思います。是非参考にしてみて下さいね
今回はこれでおしまい!
スポンサーリンク