この記事には広告を含む場合があります。
記事内で紹介する商品を購入することで、当サイトに売り上げの一部が還元されることがあります。
ブログをやってる人にはおなじみのFTPソフト
WordPressのテーマをカスタマイズしてデザインする時や、自分のパソコンにWordPressのファイルをダウンロードすることもできる便利なソフトです
なかでもFileZillaは無料で使えてお気に入りのソフトですが、先日PCの買い替えにともない以前使っていたPCから新しく購入したPCへとデータの引き継ぎをすることにしました

今回はその時の備忘録として新しく買ったPCへFileZillaを移動させる手順をまとめておこうと思います
FileZillaの設定を引き継ぎたいんだけど良く分からん!って方は参考にしてみて下さいね
スポンサーリンク
目次 閉じる
旧PCから新PCへFileZillaを移動する手順
FileZillaを新しいPCへ移動するには以下のような手順で行います
- ステップ1… 旧PCで使用しているFileZillaのデータをバックアップ
- ステップ2… バックアップしたFileZillaのデータを新PCへインポート
ざっくりこの2ステップでFileZillaの移動作業は終わりです。意外と簡単ですね
それでは手順を追って詳しく説明していきます
ステップ1…旧PCで使用しているFileZillaのデータをバックアップ
これまで使っていたFileZillaのデータを移動する為、ひとまずクラウドなどにデータのバックアップ(一時的に保存)をとる必要があります

今回はデータのバックアップ場所としてUSBメモリを使うことにします
GoogleDriveやDropbox等のクラウドサービスを使える方はそちらに保存しても良いです
ただクラウドとか使ったことない方はUSBメモリに保存する方が直感的に分かりやすいかもしれません
FileZillaを起動
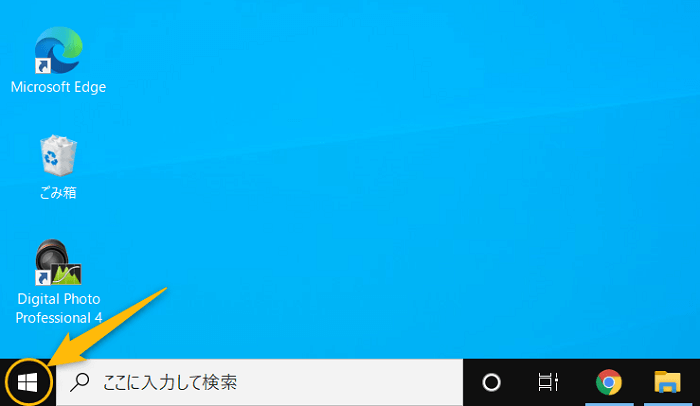
ディスクトップの左下にあるスターをクリックします

アルファベット順にインストールされているアプリが表示されているのでFileZillaを探してクリックします
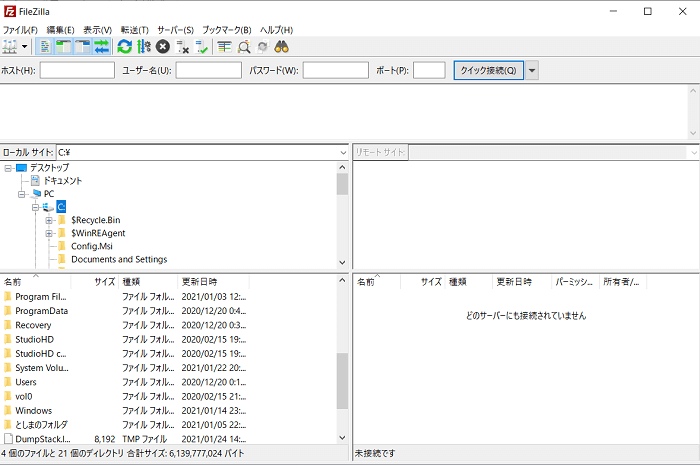
FileZillaを起動させるとこのような画面が表示されると思います
データのバックアップ
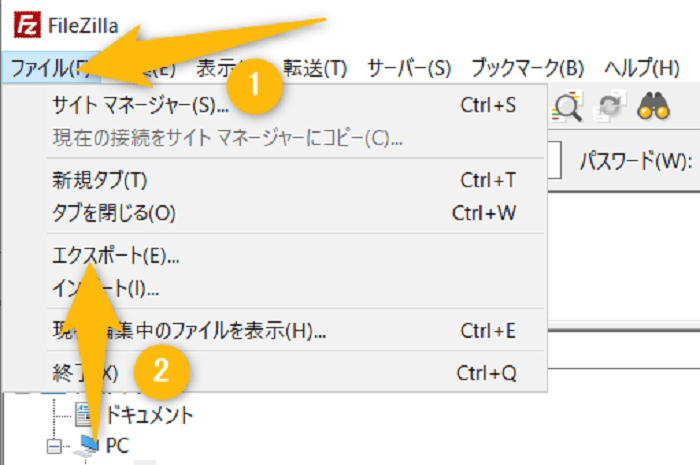
左上の①ファイルを開き②エクスポートをクリックします
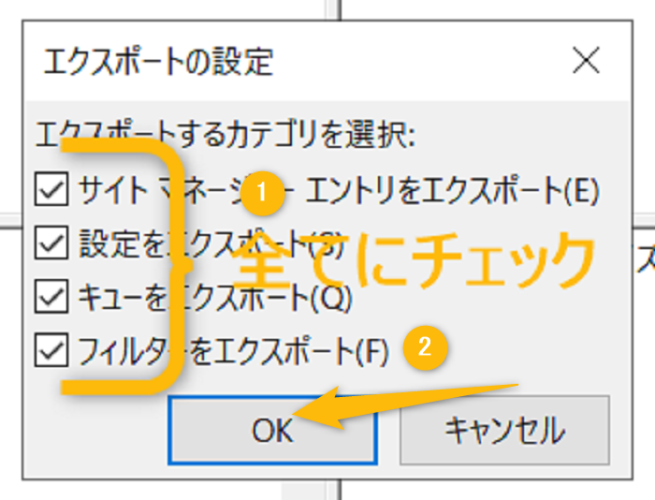
「エクスポートの設定」とういウィンドウが開いたら①4項目全てにチェックを入れて②OKをクリック
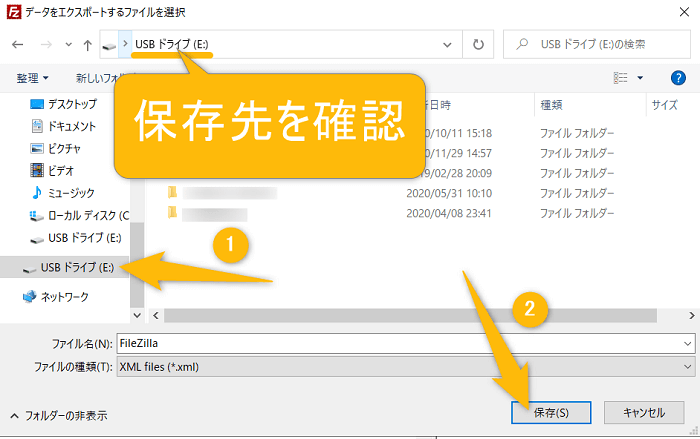
①USBドライブを選択して保存先が間違えないか確認できたら②保存をクリック
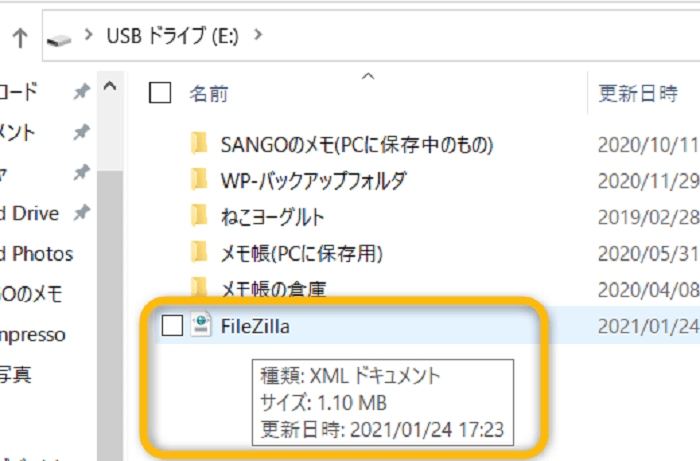
これで「FileZilla.xml」ファイルがUSBドライブにダウンロードされました

これでUSBメモリにバックアップがとれたのでステップ1の作業は完了です
ステップ2… バックアップしたFileZillaのデータを新PCへインポート
ここからは新しく買い換えた側のPC(FileZillaの移行先のPC) での作業になります
まずは先程FileZillaのデータをバックアップしておいたUSBメモリをPCへ接続しておきます
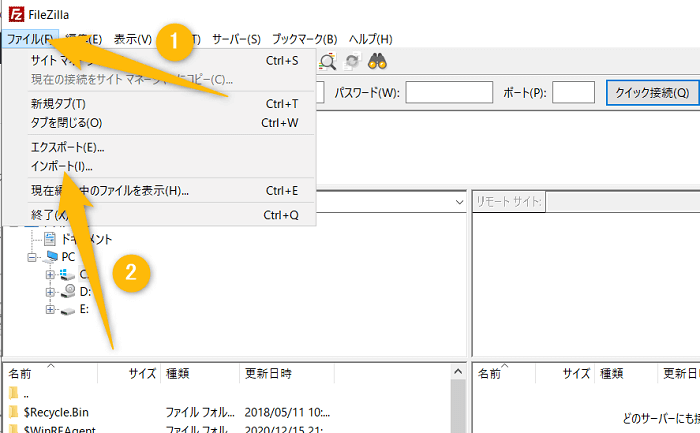
次に新しいPCでFileZillaを起動し、左上の①ファイルを開いて下さい。そして今度は②インポートをクリックします
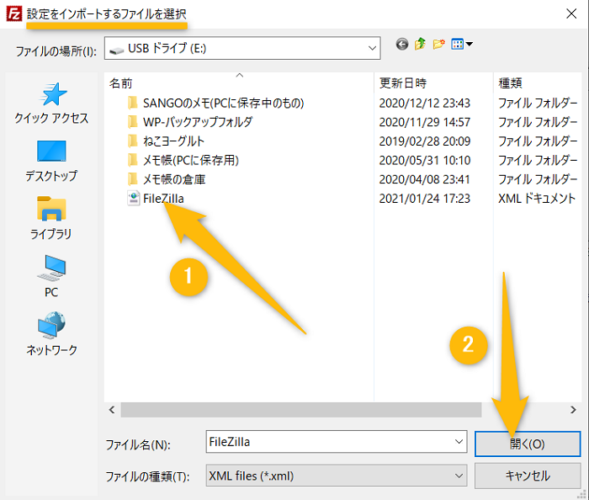
「設定をインポートするファイルを選択」というウィンドウが開くのでここで先程USBメモリに保存した①FileZilla.xmlファイルを選択して②開くをクリック
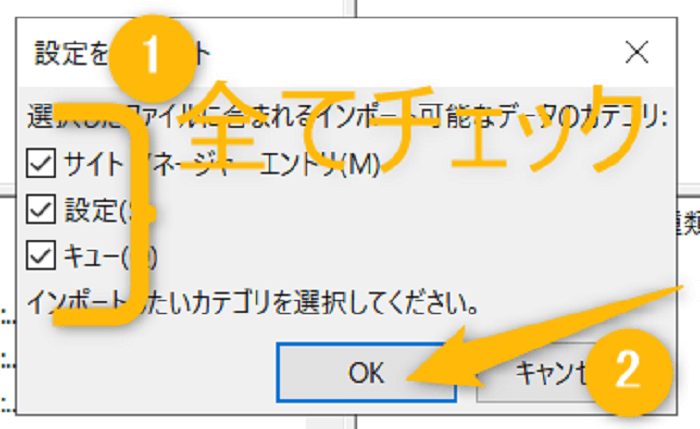
①全てにチェックを入れて②OKをクリック
この後に再起動の表示などがあればそれにしたがって進めていって下さいね

以上で「新しく買ったPCへFileZillaを移動させる手順」の紹介でした。そんなに難しい設定もないので簡単に進められると思います
今回はこれでおしまい!
スポンサーリンク




