この記事には広告を含む場合があります。
記事内で紹介する商品を購入することで、当サイトに売り上げの一部が還元されることがあります。
どうも、としまです。
wpXのレンタルサーバーは、独自ドメインも一緒に利用できるのでめちゃくちゃ便利です。
ただ慣れていないと、いろいろと分からない部分もでてきますよね。
今回は僕の備忘録も含め、wpXが管理している独自ドメインを新規に取得から、あなたのWordPressで使えるようにするまでの設定方法を、実際に画像をつかいながら解説していきたいと思います。
wpXでまた新しいドメインを追加したい時にも、この一連の流れをマネするだけでスムーズにできるので是非覚えておいて下さいね。
スポンサーリンク
独自ドメインが使えるようになるまでには3ステップが必要
まずwpXにはレンタルサーバーとクラウドというものがあります。今回はあなたがwpXのレンタルサーバーを使っていることを前提に解説していきますね。
まず独自ドメインが使えるようになるまでには以下の3ステップが必要になってきます。
- 追加のお申込み
- ドメイン追加設定
- WordPressのインストール
初めはいろいろと面倒に思えるんですが、画像を見ながら同じように進めていけば、めちゃ簡単だと思います。
ドメインの取得方法からWordPressで使えるようにするまでの設定の手順を解説
手順1.追加のお申込み
ここではあなたが使いたい(好きな)ドメインを選んで料金の支払い方法までを決めていく作業です。
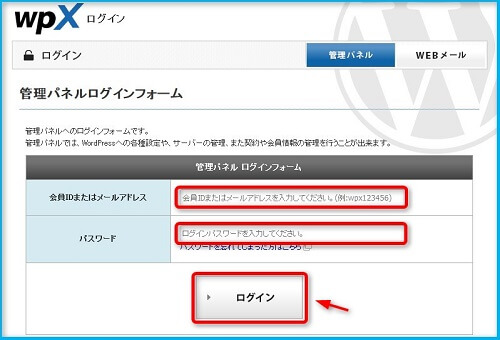
↓まずは管理パネルログインフォームであなたの『会員IDまたはメールアドレス』と『パスワード』を正確に入力したら『ログイン』をクリック
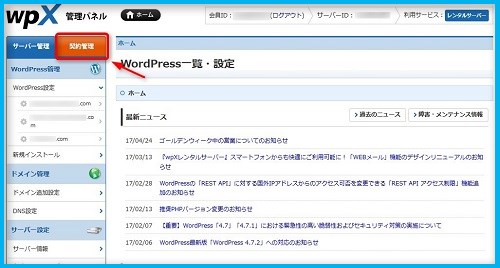
↓wpXの管理パネルへログインするので、左上の『契約管理』をクリック
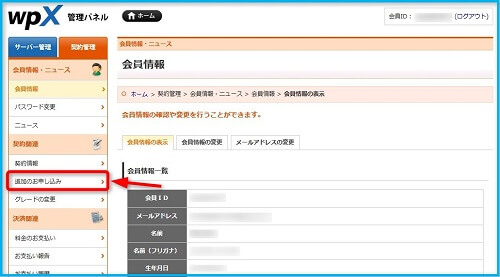
↓『追加のお申込み』をクリック
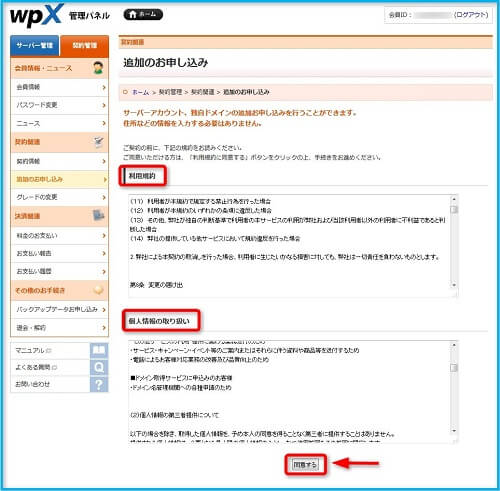
↓ここでは『利用規約』と『個人情報の取り扱い』が書かれているのでよく確認して、よければ一番下にある『同意する』をクリック
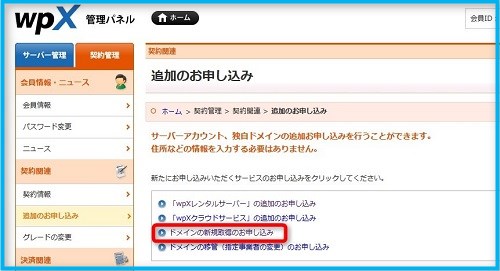
↓『ドメインの新規取得のお申込み』をクリック
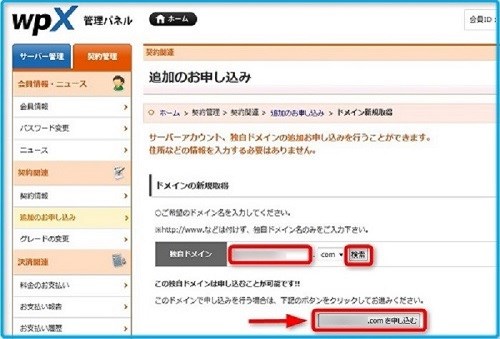
↓あなたが使いたいドメイン名を空欄に記入し『検索』 > 『◯◯◯◯.◯◯を申し込む』をクリック
[wp-svg-icons icon=”bubbles-2″ wrap=”i”] 「.com」のところは10種類の中から1つを選びます。ただしドメインの種類によっては、日本語を入れたくても使えない等の取得条件があります。
詳しいことはwpXレンタルサーバー「ドメイン料金一覧 [wp-svg-icons icon=”new-tab” wrap=”i”]」の各ドメインの取得条件に記載されているんで見ておいて下さい。
また、ドメイン名を決めた時に「ご希望のドメインは新規取得申込みができません」とエラーになることがあります。このエラーは、すでに誰かが使っているということなのでそんな時は一文字だけ変えてみるとか、もしくは足してみて下さい。それでもダメな時は違うドメイン名をもう一度考えてみましょう。
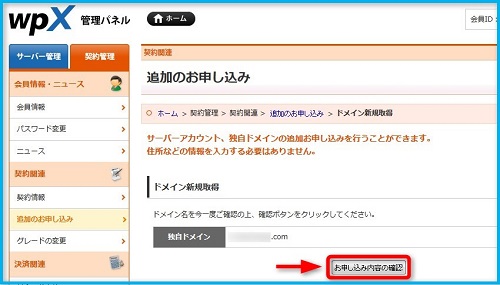
↓ほんとにそのドメインで良いのかの確認して、良ければ『お申し込み内容の確認』をクリック
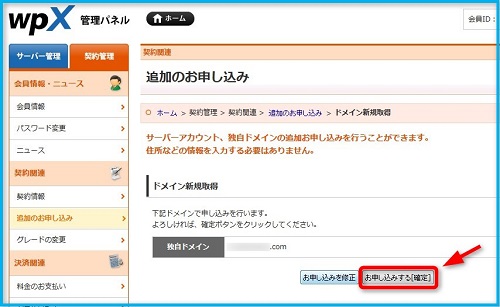
↓再度、確認画面がでるので『お申し込みする[確定]』をクリックすると、wpXで登録したメールアドレス宛に「ドメインお申し込み受付のお知らせ」が届きます。
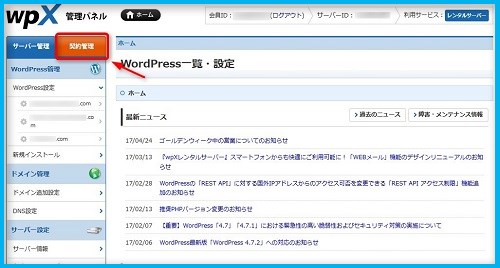
↓次はドメイン料金の支払い方法を決めていきます。まずは「wpXの管理パネル」 から 『契約管理』 をクリック
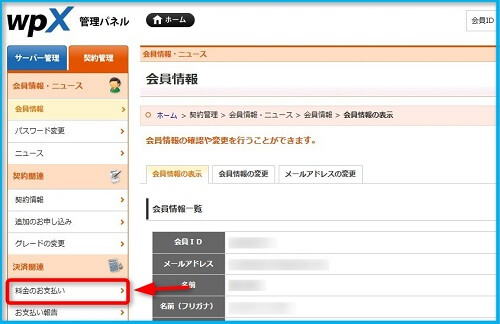
↓『料金のお支払い』をクリック
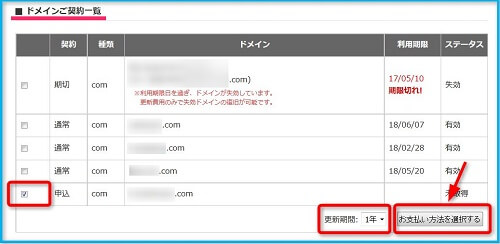
↓ドメインご契約一覧の中の”申し込み”と書かれた所にあなたのきめたドメイン名があるのを確認し、左側の[wp-svg-icons icon=”checkbox-unchecked” wrap=”i”]にチェック > 「更新期間」の選択 > 『お支払い方法を選択する』をクリック
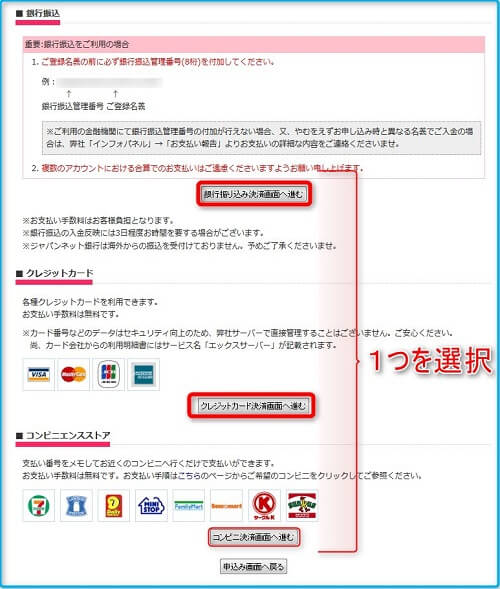
↓料金のお支払いを「銀行振込」「クレジットカード」「コンビニ」のいずれか1つから選び『決済画面へ進む』をクリック
あなたが選んだ決済方法の画面に移ったら入力フォームに必要事項を記入したら下のほうにある『◯◯◯◯情報の発行(確認)』をクリックして下さい。ここからはあなたの選んだ支払方法で料金を払えば完了です。
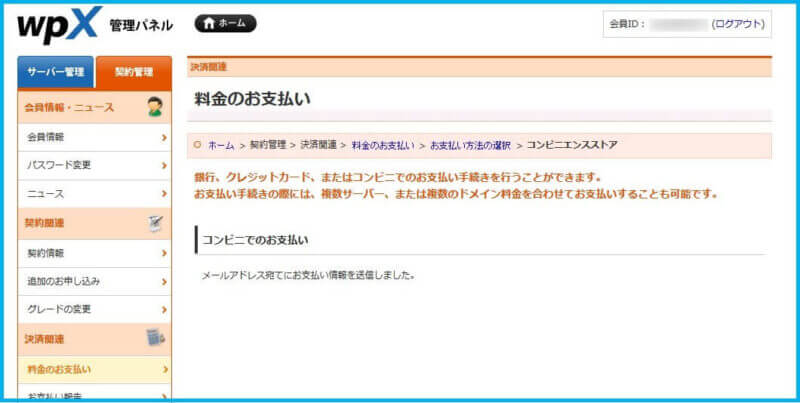
↓今回僕はコンビニ払いを選択しました。
僕の場合はいつもセブンイレブンのコンビニ払いにしています。コンビニによって料金の払い方が若干違うんですが、セブンイレブンだとメールに送られてくる13桁の数字を店員さんに見せるだけで簡単に料金を払えます。
ローソンはロッピーとか言う機械をさわったりしなきゃいけないようで、僕的に操作も分からないしめんどうなのでセブンがおすすめです(笑)
とりあえずはここまでの作業で、そのドメイン名はあなたが取得できたことになりました。
スポンサーリンク
手順2.ドメイン追加設定
料金の支払いが完了し、ドメインを取得したら次は「ドメイン追加設定」をやっていきます。これをやらないとまだWordPressでブログを書くこともできないのでちゃちゃっと終わらせていきましょう。
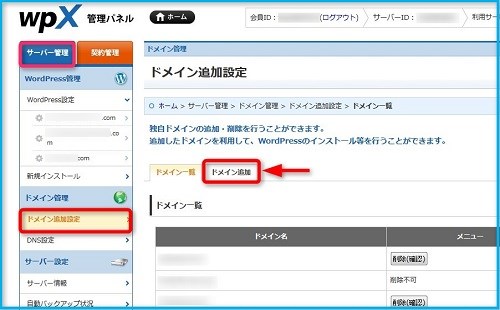
↓まずは「サーバー管理」から「ドメイン追加設定」 > 『ドメイン追加』をクリック
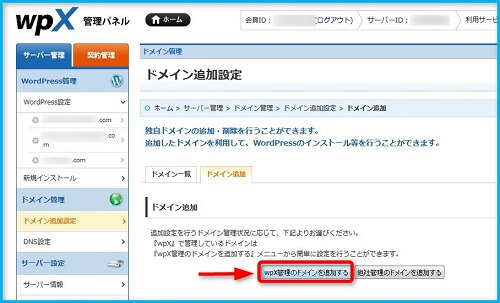
↓『wpX管理のドメインを追加する』をクリック
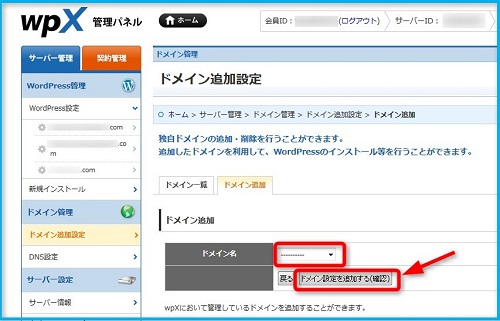
↓「ドメイン名」の横の∇をクリックして、あなたの取得したドメイン名を選択 したら『ドメイン設定を追加する(確認)』をクリック
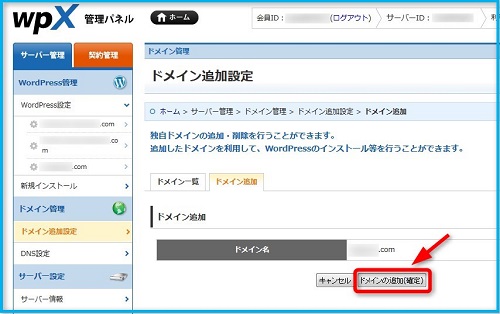
↓『ドメインの追加(確定)』をクリック
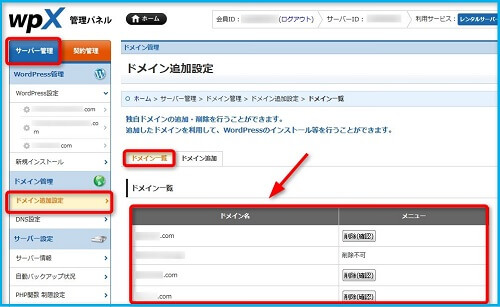
↓以上でwpXにドメイン設定の追加は完了です、確認するには「サーバー管理」 > 「ドメイン追加設定」 > 「ドメイン一覧」で、下の方にでてくると思います。
まだこのままではWordPressでブログを書くことはできないので、次は追加したドメインにWordPressをインストールしていく作業です。
手順3.WordPressのインストール
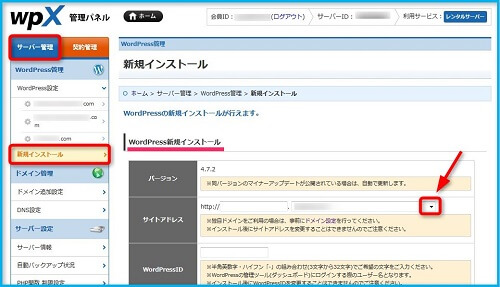
↓「サーバー管理」 > 「新規インストール」から∇をクリックすると、あなたの作ったドメイン名がでるので選択。
- http://の空欄はそのまま空けておいて大丈夫です。この空欄は新たにWordPressをインストールした時などにサブドメインとして使います。
例)
1つめのWordPressのドメイン↓
「 http://1234.com」
2つめのWordPressに使用する時のドメイン↓
「 http://◯◯◯.1234.com」
WordPressでは同じドメインは使えないので、新たに2つめのWordPressをインストールしてドメインを追加する場合などは後者のように使用します。これをサブドメインとよんでいます。
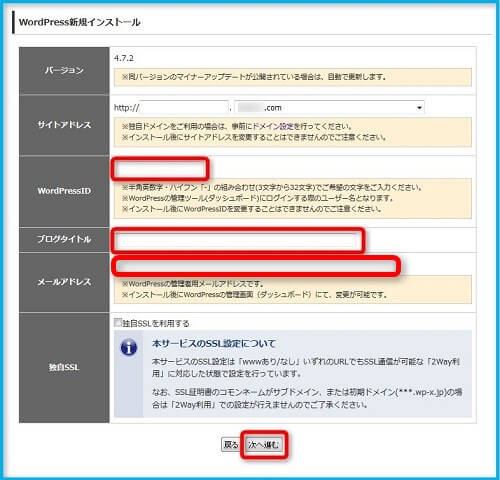
↓「WordPressID」「ブログタイトル」「メールアドレス」を記入して『次へ進む』をクリック
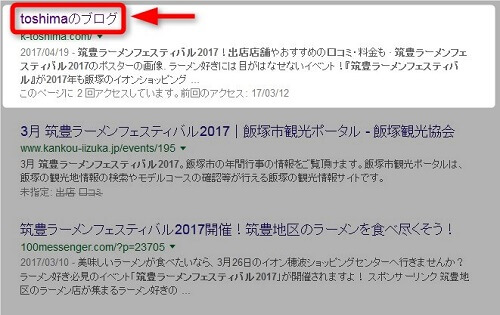
- WordPressIDは、今インストールしているWordPressにログインする時のユーザー名なので忘れないようにメモしておいて下さい。使用できる文字数や文字は3文字から32文字の半角英数字・ハイフン「-」を自由に組み合わせてもらって大丈夫です。
- ↓ブログタイトルっていうのは僕のブログでいったら「toshimaのブロク」の部分。これは検索結果にもでてくる所になります。
- メールアドレスは検索ユーザーがあなたのブログにコメントした場合などに届く所ですね、変更はいつでもできます。
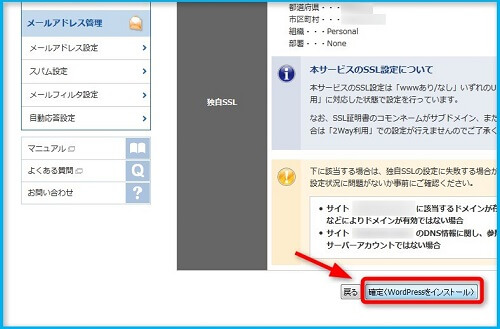
↓『確定(WordPressをインストール)』をクリック
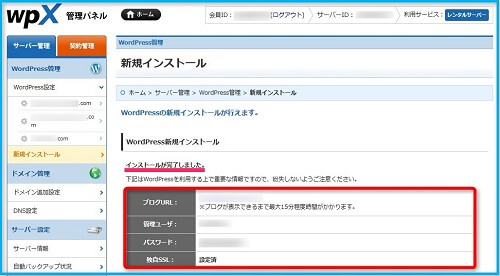
↓インストールが完了しましたと表示がでても、反映されるまでに少し時間がかかりますがこれで完了です。この時赤枠で囲った情報は重要ですのでメモなどを取っておいて下さいね。
まとめ
独自ドメインが使えるようになるまでにはいろいろと面倒ですが以下の3ステップは必須なんでやるしかないです。
- 追加のお申込み
- ドメイン追加設定
- WordPressのインストール
これも今回の記事を参考にしてもらえるとスムーズにはかどると思うので、是非とも頑張って下さいね。
おしまい!
んじゃ
スポンサーリンク




